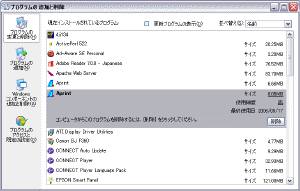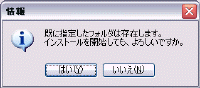AprintはEXE形式でダウンロードできます。
EXEは実行ファイルでダブルクリックするとインストールがはじまります。
|
Aprin892.EXE
|
|
| ↓ | |
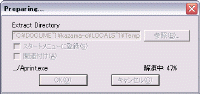 |
自動で解凍しています。 |
| ↓ | |
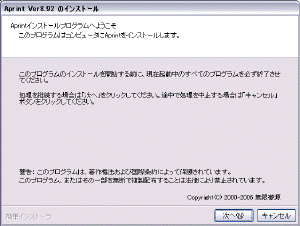 |
インストールプログラムがはじまります。 「次へ」をクリックして、はじめましょう。 |
| ↓ | |
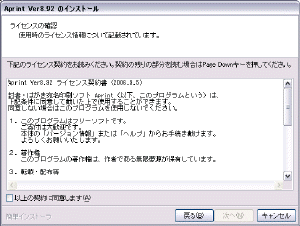 |
ライセンス契約の同意を求められます。 「同意する」にチェックを入れると「次へ」ボタンが有効になります。 |
| ↓ | |
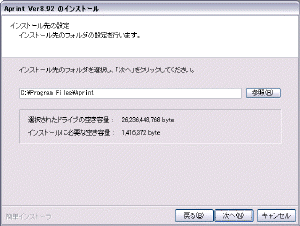 |
インストール先を設定します。 そのまま、Program Filesの中のAprintフォルダでいいでしょう。 「次へ」。 |
| ↓ | |
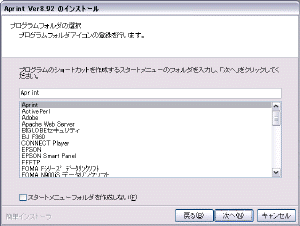 |
スタートメニューに追加する設定をします。 スタートボタン→(すべての)プログラム で開いたメニューの中に「Aprint」フォルダができるようになっています。 スタートメニューに作成しない設定もできますが、作成したほうがいいでしょう。 そのまま「次へ」。 |
| ↓ | |
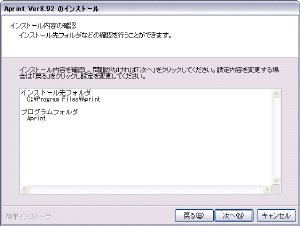 |
インストール内容の確認です。 今までの設定が表示されています。 確認しましょう。 |
| ↓ | |
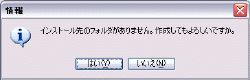
|
はじめてインストールするときは、フォルダを作成する確認があります。「はい」で許可して進みましょう。
すでにフォルダがあって、上書きインストールするときも確認があります。よければ、許可して進みましょう。 |
| ↓ | |
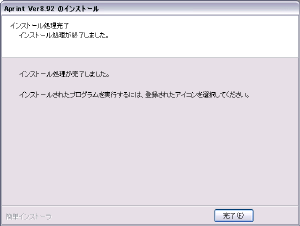 |
インストールの完了です。 「完了」で閉じましょう。 |
| ↓ | |
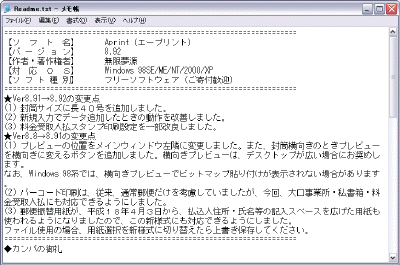 |
「Readme.txt」がメモ帳で開きます。 ソフトの説明が書かれているので目を通しましょう。 特にアンインストール(削除)方法については確認しておくといいでしょう。 閉じるボタン |
さて、スタートボタンから、Aprint![]() があるか確認しましょう。
があるか確認しましょう。
スタートボタン → (すべての)プログラム → Aprint → Aprint
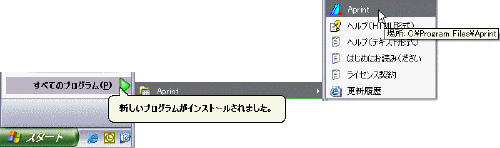
Aprintが不要になったときは、コントロールパネル
![]() を開き、プログラムの追加と削除
を開き、プログラムの追加と削除
![]() から削除しましょう。
から削除しましょう。