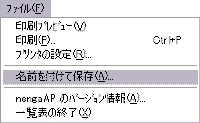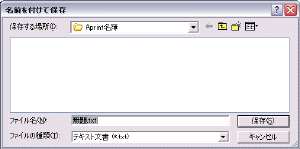一覧表示ボタン
![]() からデータを一覧表示できます。
からデータを一覧表示できます。
テキスト形式で表示され、文字を書き込んだり、改行して体裁を整えたりできます。
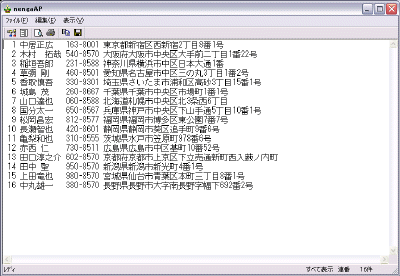
表示書式設定ボタン
![]() から 項目 と 半角字数 を設定しましょう。
から 項目 と 半角字数 を設定しましょう。
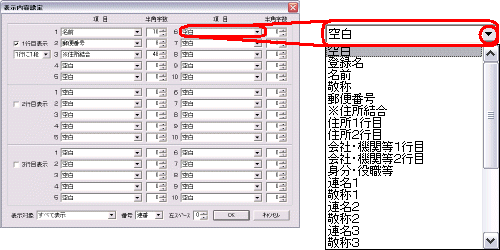
項目を選んでも字数が「0」では表示されません。
また、すべてを表示するのに十分な字数を設定しなければ途中までしか表示されません。
3行までしか設定できませんが、一覧表示の画面で改行することもできるので、
3行の中に表示させたい項目と字数をすべて指定すればいいでしょう。
最新バージョン1.2のnengaAP_informalでは表示書式を保存することができます。

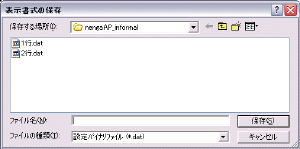
表示対象は「すべて表示」させるほかに、履歴ごとに送信するものしないものを分類することが出来ます。

ページの先頭に番号をつけるかつけないか、また、連番なのかページ番号なのか選べます。

左スペースは「0」のままでも、ほぼ画面の表示どおりに印刷できます。
![]()
自動折り返しボタン
![]() で折り返し表示するかしないか選べます。
で折り返し表示するかしないか選べます。
印刷
![]() する前に、印刷プレビューボタン
する前に、印刷プレビューボタン
![]() で確認しましょう。
で確認しましょう。
A4サイズたて使いの用紙に印刷できます。
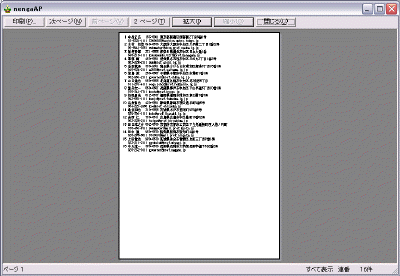
一覧表示の画面はメモ帳(Notepad)と同じように文字を書き込んだり、改行したりできます。
コピーしたい部分を選択して、
編集 → コピー 、または コピーボタン
![]() で他の文書に貼り付けることも出来ます。
で他の文書に貼り付けることも出来ます。
![]()
範囲を選択しないで コピー すると全体がコピーされます。
ファイル → 名前を付けて保存、または 名前を付けて保存ボタン ![]() からテキスト形式で保存することができます。
からテキスト形式で保存することができます。